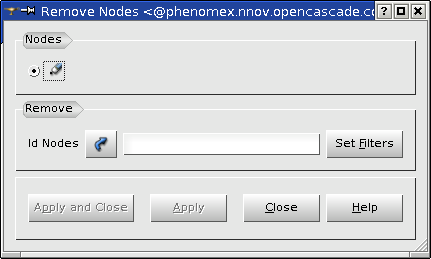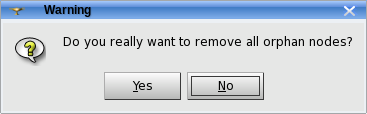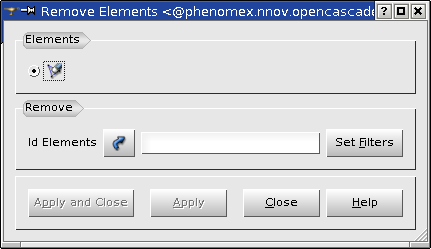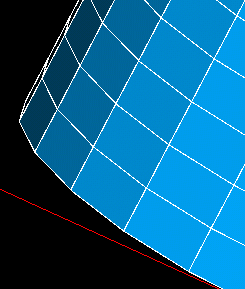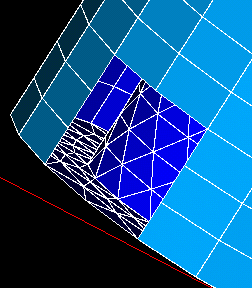In MESH you can remove nodes and all types of cells of your mesh.
Removing nodes
To remove a node:
-
Select your mesh in the Object Browser or in the 3D viewer.
-
From the Modification menu choose Remove and from the associated submenu select the Nodes, or just click "Remove nodes" button in the toolbar.
"Remove nodes" buttonThe following dialog box will appear:
In this dialog box you can specify one or several nodes:
-
choose mesh nodes with the mouse in the 3D Viewer. It is possible to select a whole area with a mouse frame; or
-
input the node IDs directly in ID Elements field. The selected nodes will be highlighted in the viewer; or
-
apply Filters. Set filter button allows to apply a filter to the selection of nodes. See more about filters in the Selection filter library page.
- Note
- Be careful while removing nodes because if you remove a definite node of your mesh all adjacent elements will be also deleted.
Removing orphan nodes
There is a quick way to remove all orphan (free) nodes.
To remove orphan nodes:
-
Select your mesh in the Object Browser or in the 3D viewer.
-
From the Modification menu choose Remove and from the associated submenu select Orphan Nodes, or just click "Remove orphan nodes" button in the toolbar.
"Remove orphan nodes" buttonThe following Warning message box will appear:
Confirm nodes removal by pressing "Yes" button.
Removing elements
To remove an element:
-
Select your mesh in the Object Browser or in the 3D viewer.
-
From the Modification menu choose Remove and from the associated submenu select the Elements, or just click "Remove elements" button in the toolbar.
"Remove elements" buttonThe following dialog box will appear:
In this dialog box you can specify one or several elements
-
choose mesh elements with the mouse in the 3D Viewer. It is possible to select a whole area with a mouse frame; or
-
input the element IDs directly in ID Elements field. The selected elements will be highlighted in the viewer; or
-
apply Filters. Set filter button allows to apply a filter to the selection of elements. See more about filters in the Selection filter library page.
-
Click Apply or Apply and Close to confirm deletion of the specified elements.
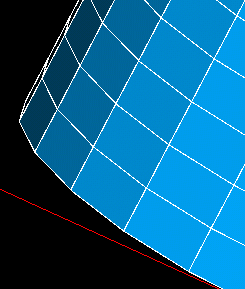
The initial mesh
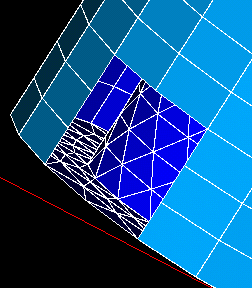
The mesh with some elements removed
Clearing Mesh Data
To remove all nodes and all types of cells in your mesh at once:
-
Select your mesh in the Object Browser or in the 3D viewer.
-
From the Modification menu choose Remove and from the associated submenu select the Clear Mesh Data, or just click "Clear Mesh Data" button in the toolbar. You can also right-click on the mesh in the Object Browser and select Clear Mesh Data in the pop-up menu.
"Clear Mesh Data" button
- Note
- This command works in a different way in different situations:
-
if the mesh is computed on a geometry, then "Clear Mesh Data" removes all elements and nodes.
-
if the mesh is not based on a geometry (imported, compound, created from scratch etc.), then "Clear Mesh Data" removes only the elements and nodes computed by algorithms. If no such elements or nodes have been created, can remove nothing.
See Also a sample TUI Script of a Removing Nodes and Elements operation.